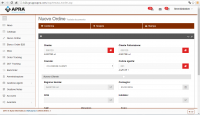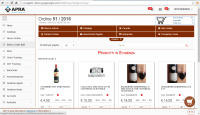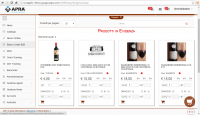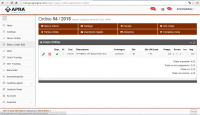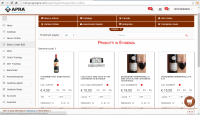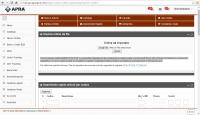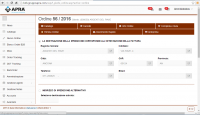Differenze tra le versioni di "Nuovo ordine"
| Riga 29: | Riga 29: | ||
== Storico Articoli == | == Storico Articoli == | ||
| − | [[File:StoricoArticoli.PNG|thumb|Storico Articoli| | + | [[File:StoricoArticoli.PNG|thumb|Storico Articoli|200px]] |
Permette la visualizzazione degli ultimi articoli ordinati recentemente con la possibilità di: ordinare dei nuovi articoli a seconda delle proprie necessità, ordinare gli articoli in confezioni singole o confezioni con più articoli (es:[[File:BtnConfezioni1.PNG|150px|top]]), scontare un articolo o più articoli mettendo la spunta su ''S.M.'' (Sconto Merce),selezionare un eventuale ''Omaggio'' . | Permette la visualizzazione degli ultimi articoli ordinati recentemente con la possibilità di: ordinare dei nuovi articoli a seconda delle proprie necessità, ordinare gli articoli in confezioni singole o confezioni con più articoli (es:[[File:BtnConfezioni1.PNG|150px|top]]), scontare un articolo o più articoli mettendo la spunta su ''S.M.'' (Sconto Merce),selezionare un eventuale ''Omaggio'' . | ||
In fondo alla pagina è presente un bottone per ordinare più articoli in un click. | In fondo alla pagina è presente un bottone per ordinare più articoli in un click. | ||
| Riga 36: | Riga 36: | ||
== Carrello == | == Carrello == | ||
| − | [[File:Carrello.PNG|thumb|Carrello| | + | [[File:Carrello.PNG|thumb|Carrello|200px]] |
Il Carrello descrive l’elenco degli articoli inseriti nell’ordine con la possibilità di modificarne le | Il Carrello descrive l’elenco degli articoli inseriti nell’ordine con la possibilità di modificarne le | ||
quantità o di eliminare le singole righe agendo sui bottoni ([[File:SimboloModifica.PNG|20px|top]] e [[File:SimboloElimina.PNG|20px|top]]) all’inizio della riga ordine. | quantità o di eliminare le singole righe agendo sui bottoni ([[File:SimboloModifica.PNG|20px|top]] e [[File:SimboloElimina.PNG|20px|top]]) all’inizio della riga ordine. | ||
| Riga 43: | Riga 43: | ||
== Catalogo == | == Catalogo == | ||
| − | [[File:CatalogoNuovoOrdine.PNG|thumb|Catalogo del Nuovo Ordine| | + | [[File:CatalogoNuovoOrdine.PNG|thumb|Catalogo del Nuovo Ordine|200px]] |
Il Catalogo è composto da una parte alta contenente una casella di ''Ricerca'' e una finestra a tendina per le ''categorie'', ed una parte centrale costituita dalla lista degli articoli inseriti nel listino associato al cliente selezionato,dove è possibile | Il Catalogo è composto da una parte alta contenente una casella di ''Ricerca'' e una finestra a tendina per le ''categorie'', ed una parte centrale costituita dalla lista degli articoli inseriti nel listino associato al cliente selezionato,dove è possibile | ||
inserire direttamente tali articoli in ordine compilando la quantità per confezione e premendo sul carrello. | inserire direttamente tali articoli in ordine compilando la quantità per confezione e premendo sul carrello. | ||
| Riga 54: | Riga 54: | ||
== Inserimento Rapido == | == Inserimento Rapido == | ||
| − | [[File:InserimentoRapido.PNG|thumb|Inserimento Rapido| | + | [[File:InserimentoRapido.PNG|thumb|Inserimento Rapido|200px]] |
Si possono inserire nuovi ordini da file e/o inserire nuovi articoli conoscendo il codice del relativo prodotto. | Si possono inserire nuovi ordini da file e/o inserire nuovi articoli conoscendo il codice del relativo prodotto. | ||
Con la funzione CARICAMENTO DA FILE è possibile importare un file contenente un ordine creato con Microsoft Excel, altri software di datasheet ( ad esempio Openoffice ) o con un editor di testi. E' possibile in seguito completare l'ordine immesso e modificare eventuali errori di immissione,ecc. | Con la funzione CARICAMENTO DA FILE è possibile importare un file contenente un ordine creato con Microsoft Excel, altri software di datasheet ( ad esempio Openoffice ) o con un editor di testi. E' possibile in seguito completare l'ordine immesso e modificare eventuali errori di immissione,ecc. | ||
| Riga 63: | Riga 63: | ||
= Completa ed Invia = | = Completa ed Invia = | ||
| − | [[File:CompletaInvia.PNG|thumb|Completa ed Invia| | + | [[File:CompletaInvia.PNG|thumb|Completa ed Invia|200px]] |
Tramite il collegamento del sottomenu '''''Completa ed Invia''''' si accede al piede dell’ordine nel quale è | Tramite il collegamento del sottomenu '''''Completa ed Invia''''' si accede al piede dell’ordine nel quale è | ||
possibile completarlo e concluderlo per poi inviarlo al gestionale. | possibile completarlo e concluderlo per poi inviarlo al gestionale. | ||
Versione delle 15:53, 24 mag 2016
Testata
La funzione Nuovo Ordine è l’inizio della creazione di un ordine e porta alla visualizzazione della testata
ordine da compilare con i dati del cliente a cui intestare l’ordine di vendita.
Il cliente può essere selezionato dalla lista dei clienti aziendali premendo sul bottone a fianco alla relativa
casella Cliente. Vale lo stesso per il cliente di fatturazione.
Selezionando un cliente tutti i campi anagrafici verranno automaticamente compilati.
E’ possibile inoltre creare un ordine ad un nuovo cliente inserendo la
spunta su Nuovo Cliente e digitando a mano i dati anagrafici nelle relative caselle di testo.
Premendo sul collegamento Sospesi nel sottomenu si aprirà la lista dei pagamenti sospesi del cliente
selezionato.
Una volta completata la testata ordine premere su Conferma per creare l’ordine e passare al catalogo
articoli.
N.B. La voce Causale è obbligatoria.
Corpo
Una volta confermata la testata si accede al sottomenu che attiverà le funzioni specifiche dell’ordine quali Storico Articoli Catalogo,Carrello,Info Ordine,Completa ed Invia,Elimina Ordine, Anteprima e Inserimento Rapido.
Storico Articoli
Permette la visualizzazione degli ultimi articoli ordinati recentemente con la possibilità di: ordinare dei nuovi articoli a seconda delle proprie necessità, ordinare gli articoli in confezioni singole o confezioni con più articoli (es:), scontare un articolo o più articoli mettendo la spunta su S.M. (Sconto Merce),selezionare un eventuale Omaggio .
In fondo alla pagina è presente un bottone per ordinare più articoli in un click.
Carrello
Il Carrello descrive l’elenco degli articoli inseriti nell’ordine con la possibilità di modificarne le
quantità o di eliminare le singole righe agendo sui bottoni ( e
) all’inizio della riga ordine.
Catalogo
Il Catalogo è composto da una parte alta contenente una casella di Ricerca e una finestra a tendina per le categorie, ed una parte centrale costituita dalla lista degli articoli inseriti nel listino associato al cliente selezionato,dove è possibile inserire direttamente tali articoli in ordine compilando la quantità per confezione e premendo sul carrello. La lista degli articoli prevede oltra a informazioni descrittive, informazioni sul prezzo, sugli sconti e sul confezionamento dell’articolo.
Info Ordine
Visualizza un resoconto dell'ordine che si sta effettuando.
Inserimento Rapido
Si possono inserire nuovi ordini da file e/o inserire nuovi articoli conoscendo il codice del relativo prodotto. Con la funzione CARICAMENTO DA FILE è possibile importare un file contenente un ordine creato con Microsoft Excel, altri software di datasheet ( ad esempio Openoffice ) o con un editor di testi. E' possibile in seguito completare l'ordine immesso e modificare eventuali errori di immissione,ecc.
Elimina Ordine
Cancella l’ordine che si sta inserendo
Completa ed Invia
Tramite il collegamento del sottomenu Completa ed Invia si accede al piede dell’ordine nel quale è possibile completarlo e concluderlo per poi inviarlo al gestionale. Un eventuale destinazione alternativa va selezionata dalla lista delle destinazioni merce associate al cliente se già presente nel gestionale altrimenti compilare le rispettive caselle testuali a mano. A questo punto è possibile visualizzare l’Anteprima dell’ordine creato o inviarlo al gestionale aziendale con Invia. Importante tenere conto del fatto che l’ordine una volta inviato non sarà più modificabile.