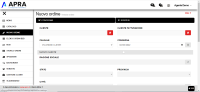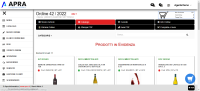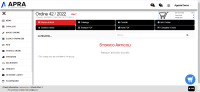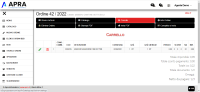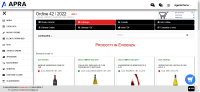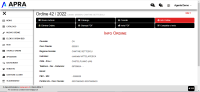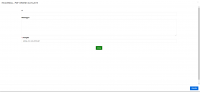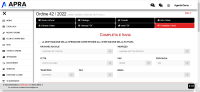Differenze tra le versioni di "Nuovo ordine"
| Riga 1: | Riga 1: | ||
| − | = Testata = | + | = Testata | Order Header = |
[[File:view7.PNG|thumb|Testata Ordine|200px]] | [[File:view7.PNG|thumb|Testata Ordine|200px]] | ||
La sezione '''''Nuovo Ordine''''' è l’inizio della creazione di un ordine e porta alla visualizzazione della testata | La sezione '''''Nuovo Ordine''''' è l’inizio della creazione di un ordine e porta alla visualizzazione della testata | ||
| Riga 33: | Riga 33: | ||
N.W. The item ''Causal'' is mandatory. | N.W. The item ''Causal'' is mandatory. | ||
| − | = Corpo = | + | = Corpo | Body = |
[[File:view8.PNG|thumb|Corpo del Nuovo Ordine|200px]] | [[File:view8.PNG|thumb|Corpo del Nuovo Ordine|200px]] | ||
Una volta confermata la testata si accede al sottomenu che attiverà le funzioni specifiche dell’ordine quali '''''Storico Articoli''''', | Una volta confermata la testata si accede al sottomenu che attiverà le funzioni specifiche dell’ordine quali '''''Storico Articoli''''', | ||
| Riga 44: | Riga 44: | ||
<br/> | <br/> | ||
| − | == Storico Articoli == | + | == Storico Articoli | Article History == |
[[File:view9.PNG|thumb|Storico Articoli|200px]] | [[File:view9.PNG|thumb|Storico Articoli|200px]] | ||
Permette la visualizzazione degli ultimi articoli ordinati recentemente con la possibilità di: ordinare dei nuovi articoli a seconda delle proprie necessità, ordinare gli articoli in confezioni singole o confezioni con più articoli (es:[[File:BtnConfezioni1.PNG|150px|top]]), scontare un articolo o più articoli mettendo la spunta su ''S.M.'' (Sconto Merce),selezionare un eventuale ''Omaggio'' . | Permette la visualizzazione degli ultimi articoli ordinati recentemente con la possibilità di: ordinare dei nuovi articoli a seconda delle proprie necessità, ordinare gli articoli in confezioni singole o confezioni con più articoli (es:[[File:BtnConfezioni1.PNG|150px|top]]), scontare un articolo o più articoli mettendo la spunta su ''S.M.'' (Sconto Merce),selezionare un eventuale ''Omaggio'' . | ||
| Riga 56: | Riga 56: | ||
<br/> | <br/> | ||
| − | == Carrello == | + | == Carrello | Shopping Cart == |
[[File:view10.PNG|thumb|Carrello|200px]] | [[File:view10.PNG|thumb|Carrello|200px]] | ||
Il Carrello descrive l’elenco degli articoli inseriti nell’ordine con la possibilità di modificarne le | Il Carrello descrive l’elenco degli articoli inseriti nell’ordine con la possibilità di modificarne le | ||
| Riga 66: | Riga 66: | ||
<br/> | <br/> | ||
| − | == Catalogo == | + | == Catalogo | Catalog == |
[[File:view11.PNG|thumb|Catalogo del Nuovo Ordine|200px]] | [[File:view11.PNG|thumb|Catalogo del Nuovo Ordine|200px]] | ||
Il Catalogo è composto da una parte alta contenente una casella di ''Ricerca'' e una finestra a tendina per le ''categorie'', ed una parte centrale costituita dalla lista degli articoli inseriti nel listino associato al cliente selezionato,dove è possibile | Il Catalogo è composto da una parte alta contenente una casella di ''Ricerca'' e una finestra a tendina per le ''categorie'', ed una parte centrale costituita dalla lista degli articoli inseriti nel listino associato al cliente selezionato,dove è possibile | ||
| Riga 77: | Riga 77: | ||
<br/> | <br/> | ||
| − | == Info Ordine == | + | == Info Ordine | Order Info == |
[[File:view12.PNG|thumb|Info Ordine|200px]] | [[File:view12.PNG|thumb|Info Ordine|200px]] | ||
Visualizza un resoconto dell'ordine che si sta effettuando. | Visualizza un resoconto dell'ordine che si sta effettuando. | ||
| Riga 85: | Riga 85: | ||
<br/> | <br/> | ||
| − | == Stampa PDF == | + | == Stampa PDF | Print PDF == |
Permette di visualizzare il file PDF dell'ordine che si sta effettuando. | Permette di visualizzare il file PDF dell'ordine che si sta effettuando. | ||
| − | == Invia PDF == | + | == Invia PDF | Send PDF == |
[[File:view13.PNG|thumb|Invia PDF|200px]] | [[File:view13.PNG|thumb|Invia PDF|200px]] | ||
Permette di visualizzare il form per inviare il file PDF dell'ordine che si sta effettuando. <br/> | Permette di visualizzare il form per inviare il file PDF dell'ordine che si sta effettuando. <br/> | ||
Una volta aperto, come allegato c'è il file PDF dell'ordine e le caselle per il corpo del messaggio dell'email e i destinatari. | Una volta aperto, come allegato c'è il file PDF dell'ordine e le caselle per il corpo del messaggio dell'email e i destinatari. | ||
| − | == Elimina Ordine == | + | == Elimina Ordine | Delete Order == |
Cancella l’ordine che si sta inserendo | Cancella l’ordine che si sta inserendo | ||
| − | == Completa ed Invia == | + | == Completa ed Invia | Complete and Send == |
[[File:view14.PNG|thumb|Completa ed Invia|200px]] | [[File:view14.PNG|thumb|Completa ed Invia|200px]] | ||
Tramite il collegamento del sottomenu '''''Completa ed Invia''''' si accede al piede dell’ordine nel quale è | Tramite il collegamento del sottomenu '''''Completa ed Invia''''' si accede al piede dell’ordine nel quale è | ||
Versione delle 11:39, 4 dic 2019
Testata | Order Header
La sezione Nuovo Ordine è l’inizio della creazione di un ordine e porta alla visualizzazione della testata
ordine da compilare con i dati del cliente a cui intestare l’ordine di vendita.
Il cliente può essere selezionato dalla lista dei clienti aziendali premendo sul bottone a fianco alla relativa
casella Cliente. Vale lo stesso per il cliente di fatturazione.
Selezionando un cliente tutti i campi anagrafici verranno automaticamente compilati.
E’ possibile inoltre creare un ordine ad un nuovo cliente inserendo la
spunta su Nuovo Cliente e digitando a mano i dati anagrafici nelle relative caselle di testo.
Premendo sul collegamento Sospesi nel sottomenu si aprirà la lista dei eventuali pagamenti sospesi del cliente
selezionato.
Una volta completata la testata ordine premere su Conferma per creare l’ordine e passare al catalogo
articoli.
N.B. La voce Causale è obbligatoria.
The New Order section is the beginning of the creation of an order and leads to the display of the header
order to be filled in with the customer's data to which the sales order is registered.
The customer can be selected from the list of business customers by pressing the button next to the related one
Customer box. The same applies to the billing customer.
Selecting a customer all the personal fields will be automatically filled.
It is also possible to create an order for a new customer by entering the
check New Customer and enter the personal data in the relevant text boxes by hand.
Pressing the Suspended link in the submenu will open the list of any suspended payments of the customer
selected.
Once the order header is complete, press Confirm to create the order and go to the catalog
articles.
N.W. The item Causal is mandatory.
Corpo | Body
Una volta confermata la testata si accede al sottomenu che attiverà le funzioni specifiche dell’ordine quali Storico Articoli, Carrello,Catalogo,Info Ordine,Elimina Ordine, Stampa PDF,Invia PDF,Elimina Ordine e Completa ed Invia.
Once the header is confirmed, the sub-menu is accessed which will activate the specific functions of the order such as: Article History,
Shopping Cart,Catalog,Order Info,Delete Order, Print PDF,Send PDF,Delete Order e Complete and send.
Storico Articoli | Article History
Permette la visualizzazione degli ultimi articoli ordinati recentemente con la possibilità di: ordinare dei nuovi articoli a seconda delle proprie necessità, ordinare gli articoli in confezioni singole o confezioni con più articoli (es:), scontare un articolo o più articoli mettendo la spunta su S.M. (Sconto Merce),selezionare un eventuale Omaggio .
In fondo alla pagina è presente un bottone per ordinare più articoli in un click
.
Allows the display of the latest items recently ordered with the possibility of: ordering new items according to your needs, ordering the items in individual packages or packages with multiple items (ex:), discount an article or several articles by checking on S.M. (Sconto Merce), select a possible homage.
At the bottom of the page there is a button to order more items in one click
.
Carrello | Shopping Cart
Il Carrello descrive l’elenco degli articoli inseriti nell’ordine con la possibilità di modificarne le
quantità o di eliminare le singole righe agendo sui bottoni ( e
) all’inizio della riga ordine.
Catalogo | Catalog
Il Catalogo è composto da una parte alta contenente una casella di Ricerca e una finestra a tendina per le categorie, ed una parte centrale costituita dalla lista degli articoli inseriti nel listino associato al cliente selezionato,dove è possibile
inserire direttamente tali articoli in ordine compilando la quantità per confezione e premendo sul carrello.
La lista degli articoli prevede oltra a informazioni descrittive, informazioni sul prezzo, sugli sconti e sul
confezionamento dell’articolo.
Info Ordine | Order Info
Visualizza un resoconto dell'ordine che si sta effettuando.
Stampa PDF | Print PDF
Permette di visualizzare il file PDF dell'ordine che si sta effettuando.
Invia PDF | Send PDF
Permette di visualizzare il form per inviare il file PDF dell'ordine che si sta effettuando.
Una volta aperto, come allegato c'è il file PDF dell'ordine e le caselle per il corpo del messaggio dell'email e i destinatari.
Elimina Ordine | Delete Order
Cancella l’ordine che si sta inserendo
Completa ed Invia | Complete and Send
Tramite il collegamento del sottomenu Completa ed Invia si accede al piede dell’ordine nel quale è possibile completarlo e concluderlo per poi inviarlo al gestionale.
Piede
Una volta aggiunti i prodotti si accede all'ultima interfaccia in cui si può scegliere l'indirizzo del destinatario dell'ordine (nel caso non sia presente,altrimenti è possibile aggiungerla manualmente), il pagamento, la consegna richiesta ed eventuali note di trasporto e di ordine